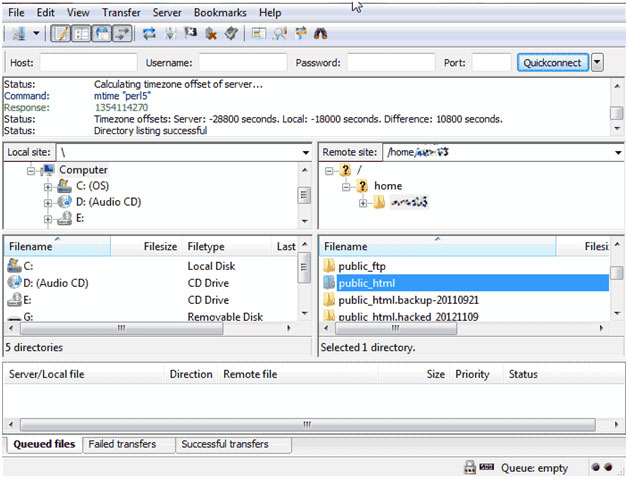SUPPORT CENTER
Configure FTP In Windows
Configure a website in FileZilla
One of the most popular FTP programs is FileZilla. FileZilla is a free open source software you can download at the following link. FileZilla Free Client download (https://filezilla-project.org/download.php)
You will need to download the Client version for whatever operating system you have. Once you install FileZilla, open the program.
You will need the following FTP login details to access your FTP account through FileZilla:
Server (Host):
Remote Directory:
Username:
Password:
Once you have FileZilla installed and you have your login information, we can go over the steps to configure FileZilla. The following sections will explain how to connect using FileZilla with the Quick Connect and the Site manager.
Note : Before that you need to disabling passive and enabling active mode for directory listing and also Ports 20 & 21 should be enabled in your firewalls or in ISP’s
1. Select Transfer mode as Active and select allow fall back to other transfer mode on failure
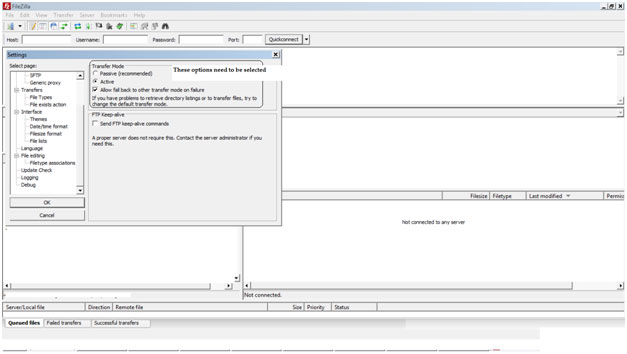
2. In Passive mode select Fall bact to active mode and Click OK.
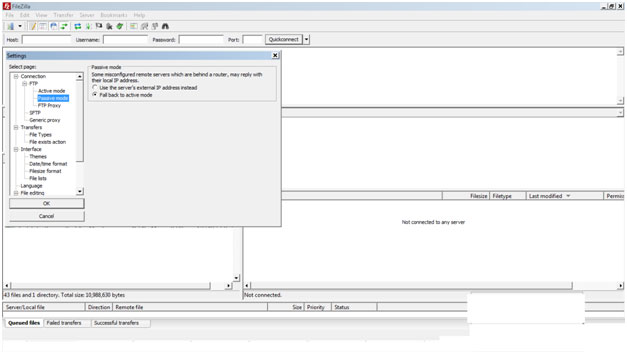
Configure FTP In Windows
When setting up FileZilla, you can have different custom settings in the site manager that you cannot do in the Quick Connect.
1. Open up your FileZilla program.
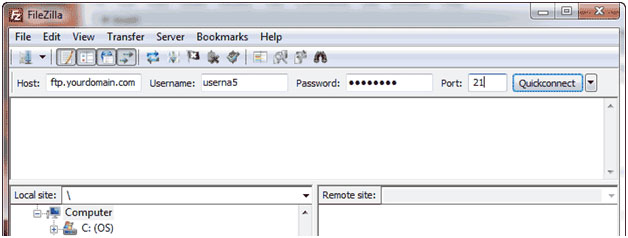
2. Enter your FTP connection credentials in the Quick connect bar at the top of FileZilla
The connection settings are as follows:
- Host: yourdomain.com
- Username: your cpanel username
- Password: Your cpanel password
- Port: 21
Click the Quickconnect button.
If the connection fails you will get an error similar to the image to the right.
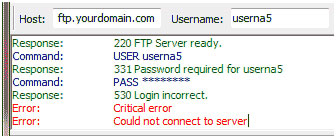
Failure:
Response: 530 Login incorrect.
Error: Critical error
Error: Could not connect to serverSuccess
If you get this failure, most likely either the username and password are incorrect, or the host name you are connecting with is not connecting to your server. If you have trouble finding you username, password, and host, please contact support and they will be able to point you to them.
A successfully connection will show the following.
Success:
Command: MLSD
Response: 150 Accepted data connection
Response: 226-Options: -a -l
Response: 226 27 matches total
Status: Directory listing successful
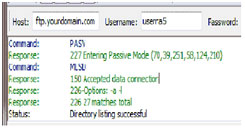
3. Your Quickconnect connection will be stored in the history. You can check it by clicking the down arrow next to the quickconnect button. See image to the right.
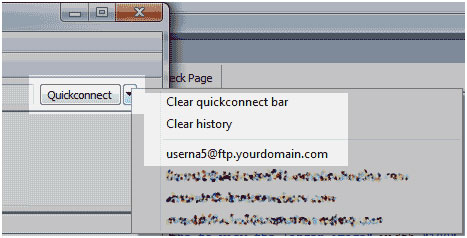
See below image ( for windows server)
Navigate to the bottom right window that says "Filename". You should see your httpdocs folder where your site files go in the list just like the below image
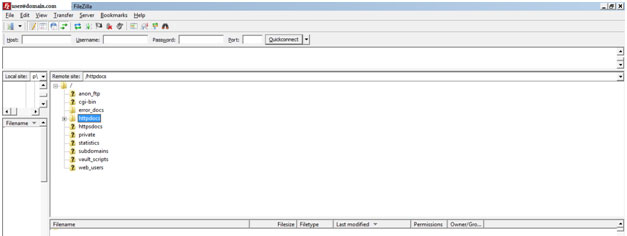
Now you can just drag your files into the httpdocs folder to get your site uploaded.
FileZilla Site manager configuration
The Site Manager in FileZilla is another way you can set up your FTP connection. The Connection is saved in your FileZilla Site manager and can be restarted again at a later date. The difference between the site manager and the Quickconnect is the Site Manager has options for changing the type of connections. The following steps will explain how to set up FileZilla through the Site Manager.
1. Open up your FileZilla program.,
2. On the top right, click the Site manager button.
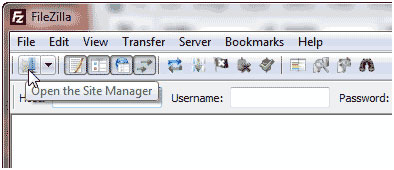
3. Click "New Site" and give the site a name
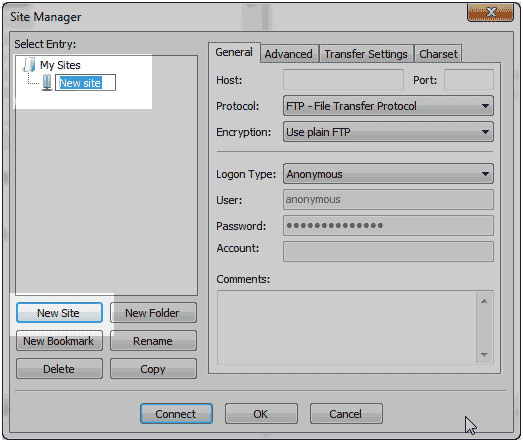
4. Fill in your FTP connection information.
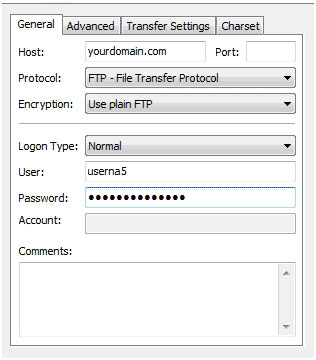
- Host: yourdomain.com
- Protocol: FTP - File Transfer Protocol - Encryption: Use Plain FTP
- Login type: Normal
- User: your FTPl username
- Password: FTP password
- Account: blank
- Comments blank
Click OK.
5. Next, connect to your server by clicking the down arrow next to the site manager button.
Click your site that you just created and Filezilla will connect to your server.
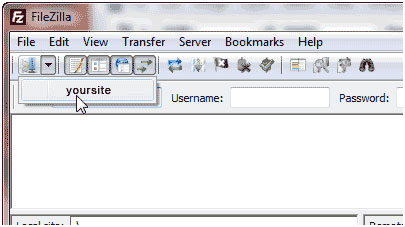
You should see your server files load and the connection successful like the below image.