SUPPORT CENTER
Configure Microsoft Outlook 2007 Using IMAP
1. Open Outlook 2007 and click "Tools" in the menu bar, then select "Account Settings."
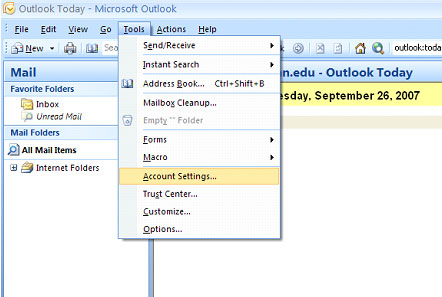
2. In the "Account Settings" window, from the E-mail tab click on the "New" button.
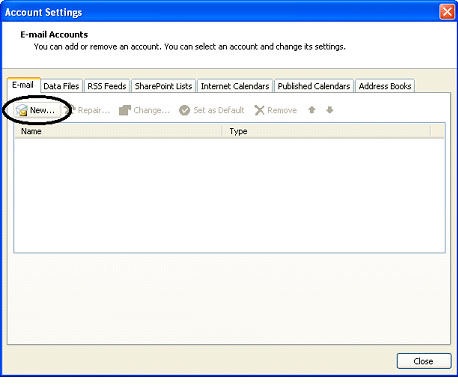
3. On the bottom of the "Add New E-mail Account" check the box for "Manually configure server setting or additional server types", then click "Next".
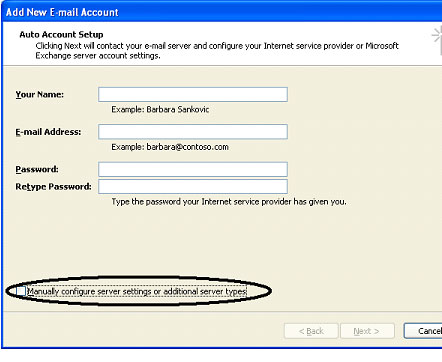
4. Make sure that "Internet E-mail" is selected then click "Next ".
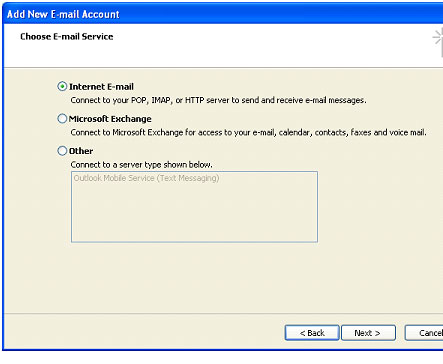
5. In the "Add New E-mail Account" window fill in the below setting and then select the More Settings button.
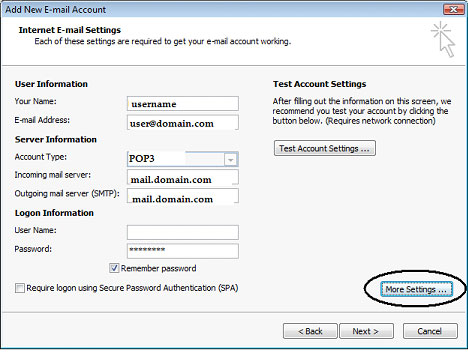
Your Name
The name that appears on the messages you send.
E-mail address
user@domain.com
Account Type
POP3
Incoming mail server : mail.domain.com
Outgoing mail server : mail.domain.com
User Name
user@domain.com
Password
***************
6.Select the Outgoing Server tab.
Select My outgoing server (SMTP) requires authentication.
Select Use same settings as my incoming mail server.
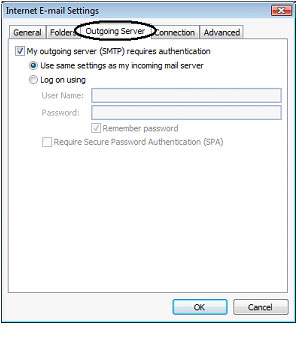
7.Select the Advanced tab.
For Incoming server (POP3), enter 110 as the port,
8.For Outgoing server (SMTP), enter 25 as the port
Drag the Server Timeouts slider toward Long, setting the value to "10 minutes".
For the Root folder path, enter mail in all lower case letters.
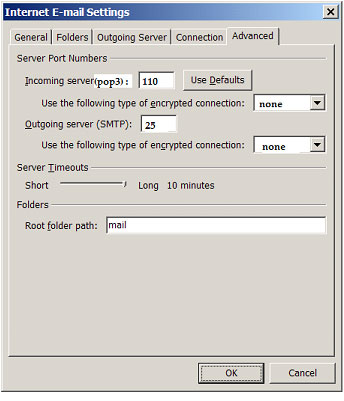
Click Ok
9. The "Add New E-mail Account" window should now be displayed again. Select "Next" and then "OK" in the "Microsoft Office Outlook" window warning that the root folder path as changed. Now click "Finish" on the following window Congratulation window.
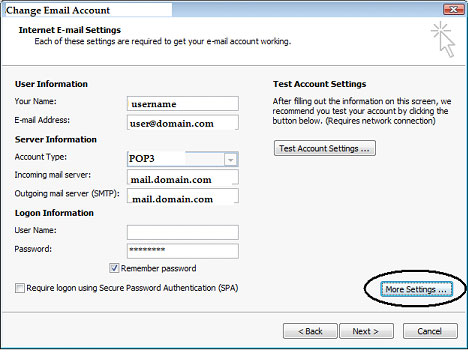
Your E-mail account should now be successfully setup. Your new mail will be shown in the left side panel under the "Inbox" folder.
